R和Python大礼包说明(Windows版)
本文主要介绍 R 和 Python 安装及一些推荐的 IDE,注意根据实际情况下载最版本的软件。
1.R和RStudio的安装
- 先安装R(R-3.5.2-win.exe),再安装RStudio(RStudio-1.1.463.exe)
- 双击exe,根据提示进行选择,使用默认设置即可
2.Python的安装及使用
推荐直接安装Anaconda,其自带Python、常用模快及Jupyter notebook,非常方便,对新手十分友好。
2.1 Anaconda的下载
由于Anaconda的服务器位于国外,所以直接从官网下载非常慢,推荐使用国内镜像网站,如中科大,清华,阿里云的镜像网站。
中科大Anaconda镜像地址(根据自己系统进行选择下载,文件中已经下载了Windows_64位的软件,Anaconda3-5.3.1-Windows-x86_64.exe ): https://mirrors.ustc.edu.cn/anaconda/archive/
Anaconda安装注意事项
- 安装路径不能有空格(空格会在后期产生各种未知的错误)
- 安装界面勾选加入环境变量(即PATH),避免后续自己设置环境变量
- Anaconda安装所需空间较大,不建议安装到C盘(土豪请无视!)
Anaconda会默认安装好Python,下一步就需要一个顺手好用的IDE来进行对Python代码的书写,使用最广泛的两款IDE是pycharm和Jupyter notebook,其中Jupyter notebook是Anaconda自带的一款进行Python编写的IDE,经过改装后有着不下于pycharm的便捷,并且能够书写成较为美观的文本形式供其他人阅读。
个人推荐使用的是Jupyter notebook这款IDE。(想使用pycharm的可以自行查找相关资料,在此不做说明)
2.2 Jupyter notebook简单介绍及相关插件的安装
2.2.1 进入 Jupyter notebook
进入cmd界面,切换到所需编辑目录(输入cd C:\destop),输入 jupyter notebook 后并回车,稍等数秒默认浏览器就会弹出jupyter notebook的主界面,即可进行相关操作操作(文尾有关于cmd实用的小工具),下图为主界面及相应介绍。
注意:在使用Jupyter notebook的过程中,不要关闭cmd界面
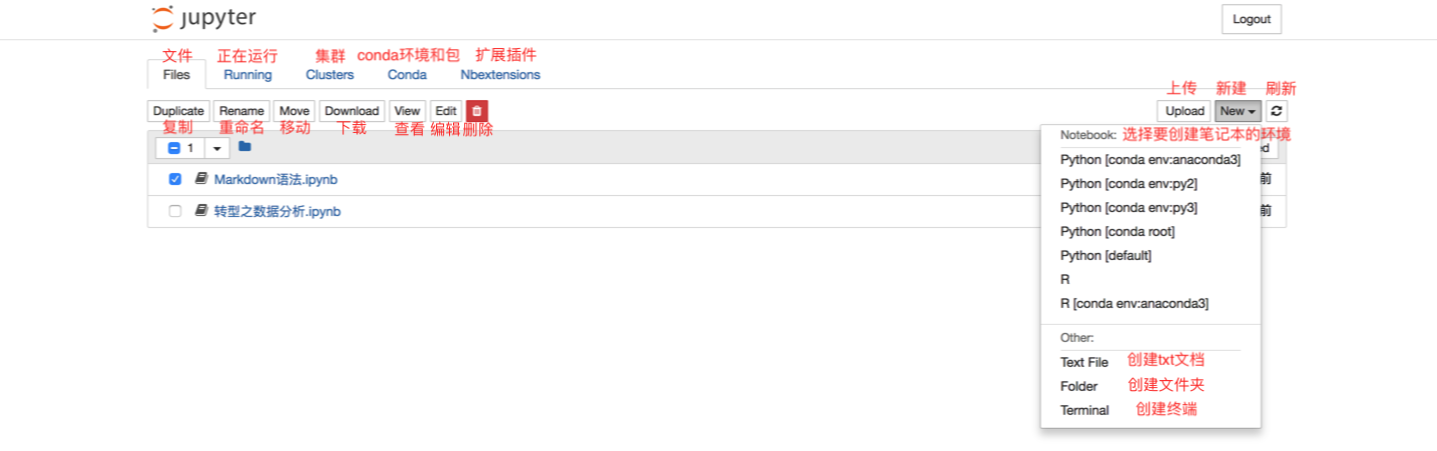
2.2.2 Jupyter notebook的使用
下图为编辑界面简单说明
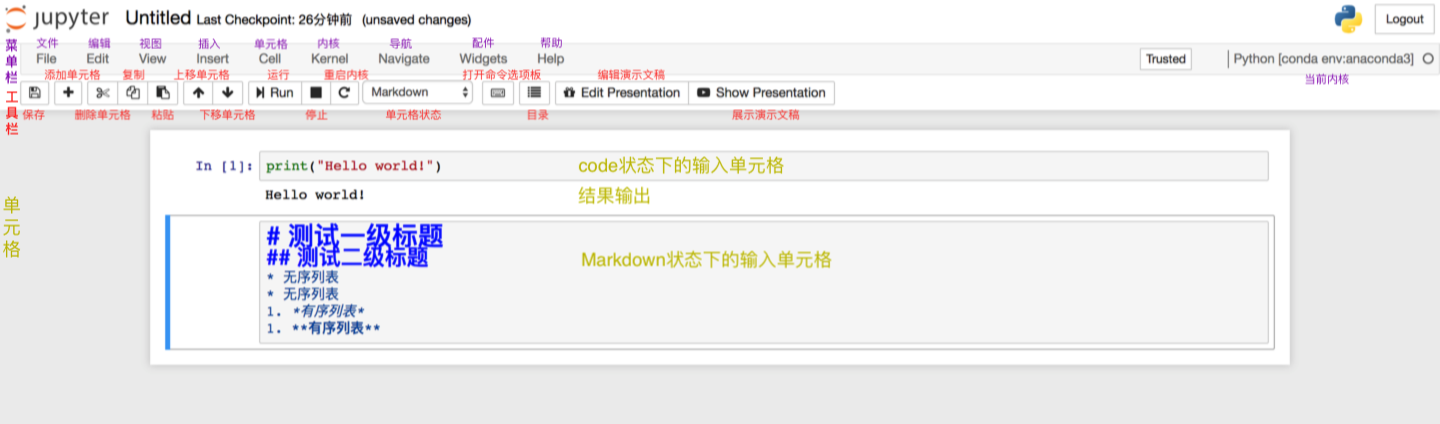
Jupyter notebook的相关用法参考下面链接(推荐详细细阅读):
Jupyter Notebook介绍、安装及使用教程
2.2.3 退出 Jupyter notebook
首先关闭网页版的编辑界面,然后切换到cmd界面键盘按Control + C,等待数秒后退出,或者不等待直接关闭cmd窗口退出。
2.2.4 Jupyter notebook设置代码补全
- 进入cdm界面(初始cmd界面中输入指令即可)
- 安装nbextensions和nbextensions_configurator,输入下面命令
#install nbextensions
pip install --user jupyter_contrib_nbextensions -i https://pypi.mirrors.ustc.edu.cn/simple
jupyter contrib nbextension install --user
#install nbextensions_configurator
pip install --user jupyter_nbextensions_configurator
jupyter nbextensions_configurator enable --user
安装成功后,启动Jupyter,可以看见标签页多了一个Nbextensions标签进入Nbextensions标签页面,该页面即为Jupyter的插件中心。勾选Hinterland即打开了自动补全功能,就可以愉快的敲代码了。
其他可选功能 插件中心中还有很多其他好用的功能:
- 代码折叠 :Codefolding
- 标题折叠:Collapsible Headings
- 格式化代码:安装yadf(cmd中执行
pip install yadf),然后在插件中心中勾选Code prettify,点击标题可以自己设置快捷键 - 勾选
Table of Contents ⑵可以在markdown中选择生成目录
2.2.5 修改Jupyter notebook主题
安装主题
默认Jupyter notebook的主题过于简洁不符合,至少是不符合我的审美,尤其是字体和字号不能随意调节,下面就说说怎么修改主题。
- 进入cmd界面(cmd初始界面中输入指令即可)
- 安装主题,cmd中运行下面代码
pip install --upgrade jupyterthemes
注意:
- 若提示pip版本过低则运行下面命令
python -m pip install --upgrade pip - 若提示尝试使用
--user,则为权限问题,运行下面命令即可python -m pip install --upgrade pip --user
查看主题
cmd中运行jt -l命令查看有多少主题
根据个人喜好做了以下调整:
字号变大,编写界面加宽,字体修改,颜色修改……(效果自行体会)
调整命令如下:
jt -t grade3 -f fira -fs 13 -cellw 90% -ofs 11 -dfs 11 -T
想自己DIY的可以参考下面链接中的的参数说明:
jupyter notebook 修改主题、字体、字号等
Jupyter Notebook主题字体设置及自动代码补全
2.2.6 Jupyter notebook关联conda
Conda下对conda环境和包进行一系列操作,conda界面如下:(我反正是没成功,写给有缘人!!!)
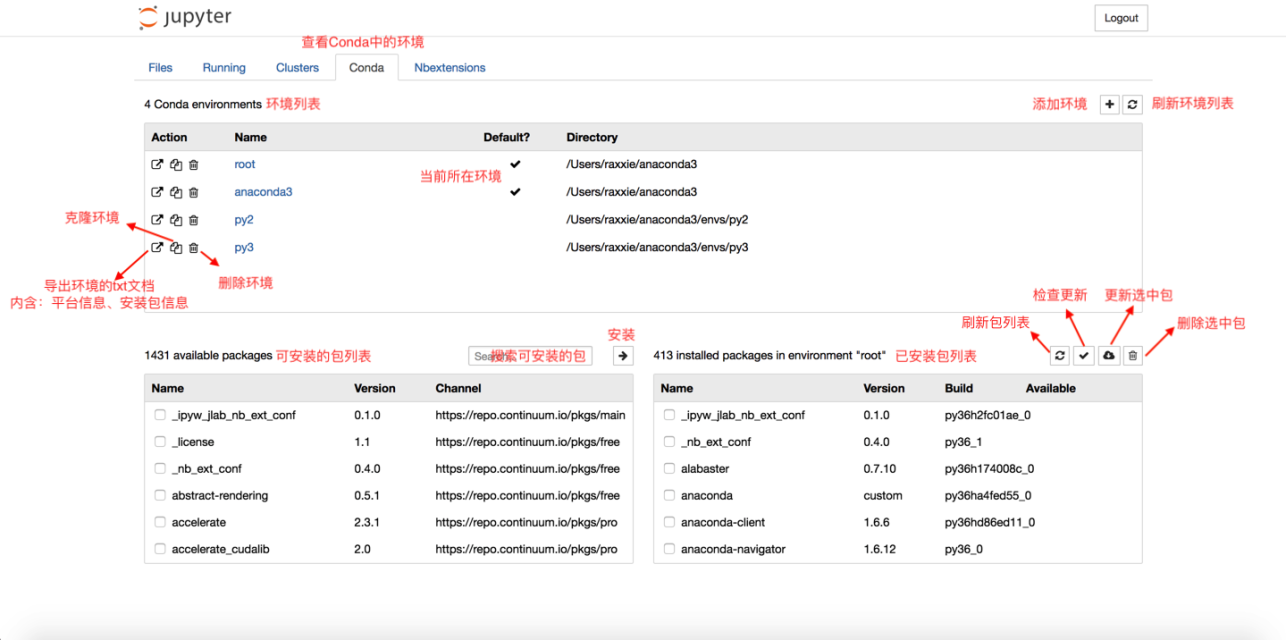
- 安装
conda install nb_conda - 出现CondaHTTPError则需要设置镜像源,运行下面命令可以解决
conda config --add channels https://mirrors.tuna.tsinghua.edu.cn/anaconda/cloud/msys2/
conda config --add channels https://mirrors.tuna.tsinghua.edu.cn/anaconda/cloud/conda-forge/
conda config --add channels https://mirrors.tuna.tsinghua.edu.cn/anaconda/pkgs/free/
conda config --set show_channel_urls yes
如果还是提示失败可以参考下面文档链接:
CondaHTTPError: HTTP 000 CONNECTION FAILED for url
2.2.7 Jupyter notebook关联R(R推荐使用RStudio进行编写)
直接打开RStudio,成功运行下面代码后即可关联R
#安装所需R包,耐心等待
install.packages(c('repr', 'IRdisplay', 'evaluate', 'crayon', 'pbdZMQ', 'devtools', 'uuid', 'digest'))
devtools::install_github('IRkernel/IRkernel')
#根据情况选择(推荐在系统下安装)
IRkernel::installspec() #只在当前用户下安装
IRkernel::installspec(user = FALSE) #在系统下安装
2.2.8 cmd小工具cmdhere(强烈推荐使用)
cmdhere主要是在右键选项中添加cmdhere选项,就不需要在cmd中切换到所需目录,极大的方便了进入任意目录下的cmd
- 新建一个名为cmdhere的txt文件
- 将下面代码复制到txt中
REGEDIT4
[HKEY_CLASSES_ROOT\*\shell\cmdhere]
@="Cmd&Here"
[HKEY_CLASSES_ROOT\*\shell\cmdhere\command]
@="cmd.exe /c start cmd.exe /k pushd \"%L\\..\""
[HKEY_CLASSES_ROOT\Folder\shell\cmdhere]
@="Cmd&Here"
[HKEY_CLASSES_ROOT\Folder\shell\cmdhere\command]
@="cmd.exe /c start cmd.exe /k pushd \"%L\""
- 点击保存后将文件类型由txt修改成reg,在弹出的提示框中点击确认修改
- 双击运行,待运行结束后,随便选中一个文件夹或者文件右键,就会出现cmdhere的选项,表示设置成功
几点说明:
- 选中一个文件夹右键cmdhere表示cdm切换到这个文件夹中
- 选中一个文件右键cmdhere表示cdm切换到这个文件所处的位置
- 文件夹中也提供了制作好的cmdhere.reg
3.Markdown的介绍
看了上面这么长的文档,有没有发现排版很清爽,有没有疑惑这是怎么用word做出来的,有这种疑惑就对了,以下的几分钟将会解决这一疑惑。
这篇文档使用Markdown来进行编写的,Markdown的理念就是简单,易读,只要掌握少量的语法就可以做出类似本文档的效果,并且可以存为pdf,HTML和doc等 格式的文档,所以使用Markdown来码字比在word上面码子更加舒服便捷。
3.1 Typora
支持Markdown的软件非常多,Jupyter notebook中就支持,但是并不能完美的支持Markdown所有语法,还有其他一些专门的软件,我推荐Typora,同时支持Windows,mac和linux三系统,完美支持Markdown所有语法,界面十分简约。
- 双击文件夹中typora-setup-x64.exe,根据提示进行选择即可
- 默认保存的文后缀为
.md
3.2 Markdown语法
Markdown常用语法主要包含:
标题、强调、图片与链接、引用、代码、表格、分割线、脚注及字体大小。
Markdown的常用语法(个人总结)(快速上手Markdown必看)
Markdown 语法整理大集合2017(进阶使用必看)
说在最后,由于本文主要针对初学者,同时代码部分较少且主要是文字说明,所以选择 Markdown 进行编写并转换成pdf供大家阅读(pdf看到此部分的可以在安装好Typora后,用Typora打开说明.md这个文件再次阅读),以后若大部分为代码或者代码总结,均使用Jupyter notebook(文件后缀为.ipynb的文件)或Typora进行编写,不再转换成pdf文件。
